Создать таблицу запросом в phpmyadmin. Работа с базой данных
Как создать базу данных и предоставить привилегии для пользователя базы данных.
Установка или настройка
Описание:
phpMyAdmin - это бесплатный программный инструмент, написанный на PHP, предназначенный для управления администрированием MySQL через Интернет. phpMyAdmin поддерживает широкий спектр операций над MySQL и MariaDB. Часто используемые операции (управление базами данных, таблицы, столбцы, отношения, индексы, пользователи, разрешения и т. Д.) Могут выполняться через пользовательский интерфейс, в то время как у вас все еще есть возможность напрямую выполнять любую инструкцию SQL.
Примечание 1: Многие операционные системы уже включают пакет phpMyAdmin и будут автоматически обновлять его, однако эти версии иногда немного устарели и поэтому могут отсутствовать в последних функциях.
Примечание 2: Этот метод предполагает, что вы уже настроили локальный веб-сервер с MySQL.
Окна:
Сторонние продукты:
Самый простой способ получить phpMyAdmin в Windows - использование сторонних продуктов, которые включают phpMyAdmin вместе с базой данных и веб-сервером, например XAMPP (кросс-платформенный).
Список Windows , Отдельных сторонних производителей: WampServer , EasyPHP Devserver , Uniform сервера , Bitnami WAMP стека , WPN-XM сервера Stack , WTServer , UwAmp ,
Пример:
phpMyAdmin-4.6.4-english.7z
После выбора набора phpmyadmin распакуйте папку. Переименуйте извлеченную папку в phpMyAdmin , которую легко ссылаться. Скопируйте извлеченную папку в корневой каталог вашего локального веб-сервера. В зависимости от того, как вы настроили свой веб-сервер, это может быть папка www, htdocs, html или public_html . Если вы используете IIS, откройте диспетчер IIS. В левом навигационном дереве щелкните правой кнопкой мыши «Веб-сайт по умолчанию» и выберите «Исследуйте» . Скопируйте и вставьте извлеченную папку phpMyAdmin в открывшееся место.
Распределения Linux
Примечание. PhpMyAdmin включен в большинство дистрибутивов Linux. Рекомендуется, когда это возможно, использовать дистрибутивные пакеты. Они обычно обеспечивают интеграцию с вашим дистрибутивом, и вы автоматически получите обновления безопасности из своего дистрибутива.
Вы можете выбрать любой набор из заданных наборов phpmyadmin.
Пример:
Для всех языков выберите что-то вроде phpMyAdmin-4.6.4-all-languages.7z или для конкретного языка выберите что-то вроде phpMyAdmin-4.6.4-english.7z
После выбора набора phpmyadmin распакуйте папку. Переименуйте извлеченную папку в phpMyAdmin, которую легко ссылаться. Скопируйте извлеченную папку в корневой каталог вашего локального веб-сервера. В зависимости от того, как вы настроили свой веб-сервер, это может быть папка htdocs или public_html .
- Конфигурация веб-сервера (работает для Apache и lighttpd).
- Создание хранилища конфигурации phpMyAdmin с использованием dbconfig-common.
- Защита сценария установки, см. Сценарий установки на Debian , Ubuntu и производных .
Хранилища пакетов Debian включают пакет phpMyAdmin, но имейте в виду, что файл конфигурации поддерживается в / etc / phpmyadmin и может быть каким-то образом отличаться от официальной документации phpMyAdmin. В частности, это делает:
Terminal: Самый простой способ установить phpmyadmin в Debian - через apt-get
Sudo apt-get install phpmyadmin
Во время установки phpMyAdmin проведет вас через базовую конфигурацию. После запуска процесса выполните следующие действия:
Выберите Apache2 для сервера
Выберите YES, когда его спросят, следует ли настраивать базу данных для phpmyadmin с помощью dbconfig-common
Введите пароль MySQL при появлении запроса.
Введите пароль, который вы хотите использовать для входа в phpmyadmin
По завершении установки добавьте phpmyadmin в конфигурацию apache.
Sudo nano /etc/apache2/apache2.conf
Добавьте конфигурацию phpmyadmin в файл.
Include /etc/phpmyadmin/apache.conf
Перезапустить apache:
ваш ip-адрес / phpmyadmin .
Безопасность:
К сожалению, более старые версии phpMyAdmin имеют серьезные уязвимости безопасности, в том числе позволяя удаленным пользователям в конечном итоге использовать root на базовом виртуальном частном сервере. Можно предотвратить большинство этих атак с помощью простого процесса: заблокировать весь каталог с помощью собственных ограничений пользователя / пароля Apache, которые не позволят этим удаленным пользователям даже пытаться использовать более старые версии phpMyAdmin.
Настройте файл.htaccess:
Чтобы установить это, начните с разрешения файла.htaccess в каталоге phpmyadmin. Вы можете выполнить это в файле конфигурации phpmyadmin:
Sudo nano /etc/phpmyadmin/apache.conf
В разделе каталога добавьте строку «AllowOverride All» в «Index Directory», в результате чего раздел выглядит следующим образом:
Настроить файл.htaccess
С разрешенным файлом.htaccess мы можем приступить к настройке собственного пользователя, чей логин потребуется для доступа к странице входа в phpmyadmin.
Начните с создания страницы.htaccess в каталоге phpmyadmin:
Sudo nano /usr/share/phpmyadmin/.htaccess
AuthType Basic AuthName "Restricted Files" AuthUserFile /path/to/passwords/.htpasswd Require valid-user
AuthType: это относится к типу аутентификации, который будет использоваться для проверки паролей. Пароли проверяются через HTTP, а ключевое слово Basic не следует изменять.
AuthName: это текст, который будет отображаться в приглашении пароля. Здесь можно что-то положить.
AuthUserFile: эта строка обозначает путь к файлу пароля (который мы создадим на следующем шаге.) Требовать действительного пользователя: эта строка сообщает файлу.htaccess, который только пользователи, определенные в файле паролей, могут получить доступ к экрану входа phpMyAdmin.
Создайте файл htpasswd:
Теперь мы продолжим и создаем действительную информацию пользователя.
Начните с создания файла htpasswd. Используйте команду htpasswd и поместите файл в выбранный вами каталог, если он недоступен из браузера. Хотя вы можете назвать файл паролей, как вам угодно, соглашение должно называть его.htpasswd.
Sudo htpasswd -c /path/to/passwords/.htpasswd username
В запросе будет предложено указать и подтвердить свой пароль.
После сохранения пары имени пользователя и пароля вы можете увидеть, что пароль зашифрован в файле.
Завершите перезапуск apache:
Sudo service apache2 restart
Доступ к phpMyAdmin:
Теперь phpMyAdmin будет намного более безопасным, поскольку только авторизованные пользователи смогут добраться до страницы входа. Заполните его с помощью имени пользователя и пароля, которые вы создали. После входа вы можете получить доступ к phpmyadmin с именем пользователя и паролем MySQL.
- Ubuntu:
Для начала мы можем просто установить phpMyAdmin из репозиториев Ubuntu по умолчанию.
Мы можем сделать это, обновив наш локальный индекс пакета, а затем с помощью упаковочной системы apt вытащить файлы и установить их в нашей системе:
Sudo apt-get update sudo apt-get install phpmyadmin
Предупреждение:
Когда появится первое приглашение, apache2 будет выделен, но не выбран. Если вы не нажмете «SPACE», чтобы выбрать Apache, установщик не будет перемещать необходимые файлы во время установки. Нажмите «SPACE», «TAB», а затем «ENTER», чтобы выбрать Apache.
Для выбора сервера выберите apache2.
Выберите «да», когда его спросят, следует ли использовать dbconfig-common для настройки базы данных
Вам будет предложено ввести пароль администратора базы данных
Затем вам будет предложено выбрать и подтвердить пароль для самого приложения phpMyAdmin
Процесс установки фактически добавляет файл конфигурации phpMyAdmin Apache в каталог /etc/apache2/conf-enabled/ , где он автоматически считывается.
Единственное, что нам нужно сделать, это явно включить расширение php5-mcrypt , которое мы можем сделать, набрав:
Sudo php5enmod mcrypt
После этого вам нужно будет перезапустить Apache, чтобы ваши изменения были распознаны:
Sudo service apache2 restart
Затем вы можете получить доступ к phpmyadmin, перейдя на ваш ip-адрес / phpmyadmin .
- Fedora:
Fedora отправляет пакет phpMyAdmin, но имейте в виду, что файл конфигурации поддерживается в /etc/phpMyAdmin/ и может быть каким-то образом отличаться от официальной документации phpMyAdmin.
Терминал:
Во-первых, вы будете следовать простой передовой практике: убедитесь, что список доступных пакетов обновлен, прежде чем устанавливать что-либо новое.
Dnf -y update
Тогда это просто запуск одной команды для установки через apt-get:
Dnf -y install phpmyadmin
Безопасность:
Чтобы защитить phpMyAdmin, мы должны заблокировать доступ к определенному IP-адресу.
Когда установлен пакет phpMyAdmin, для настройки доступа к сети добавляется файл виртуального хоста Apache. Давайте отредактируем этот файл:
Vim /etc/httpd/conf.d/phpMyAdmin.conf
По умолчанию конфигурация для phpMyAdmin разрешает доступ только с сервера, на котором он установлен.
Изменить каждый IP-адрес на тот, который вы нашли в моем IP-адресе? или другой IP-адрес, который будет удаленно подключаться к phpMyAdmin:
Require ip 127.0.0.1 Allow from 127.0.0.1 Require ip 127.0.0.1 Allow from 127.0.0.1
Перезапустить Apache:
Systemctl restart httpd
Убедитесь, что phpMyAdmin работает, посетив http://the_IP_of_your_server/phpmyadmin Например: http://1.2.3.4/phpmyadmin
- Композитор:
Вы можете установить phpMyAdmin с помощью Composer , однако в настоящее время он недоступен в репозитории Packagist по умолчанию из-за его технических ограничений.
Установка возможна, добавив наш собственный репозиторий https://www.phpmyadmin.net/packages.json :
Composer create-project phpmyadmin/phpmyadmin --repository-url=https://www.phpmyadmin.net/packages.json --no-dev
- Установка из Git:
Кроме того, вам необходимо установить зависимости с помощью Composer:
Composer update
Если вы не собираетесь разрабатывать, вы можете пропустить установку инструментов разработчика, вызвав:
Composer update --no-dev
Вручную:
Вам нужно создать новое подключение к серверу mysql localhost, щелкнуть новый сервер .
Перейдите на вкладку «Аутентификация» и установите локальный пользователь root mysql и пароль. Добавьте в имя пользователя «root» (возможно, уже заполненный, добавьте пароль, который вы установили ранее для пользователя root root, нажмите «Сохранить» и вы вернетесь на предыдущий экран. (Это не администратор OSX или root пароль - это пользователь root root).
Теперь переход к http: // localhost / ~ username / phpmyadmin / теперь позволит вам взаимодействовать с вашими базами данных MySQL.
Примечание. Изменение локального хоста с вашим IP-адресом
Последнее обновление: 22.12.2017
Как правило, в качестве хранилища данных используются базы данных. PHP позволяет использовать различные систему управления базами данных, но наиболее популярной на сегодняшний день в связке с PHP является MySQL. MySQL представляет бесплатное программное обеспечение, позволяющее взаимодействовать с базами данных с помощью команд языка SQL. Ранее уже рассматривался процесс установки и настройки MySQL.
Чтобы упростить себе работу с базами данных MySQL установим специальный набор скриптов phpMyAdmin . phpMyAdmin представляет интуитивный веб-интерфейс для управления базами данных MySQL. Используя данный инструмент, гораздо легче работать с базами данных, чем управлять MySQL через консоль.
Для установки phpMyAdmin загрузим архив и распакуем в папку C:\localhost , где находятся документы для php. Распакованную папку переименуем для краткости в phpMyAdmin .
В распакованном каталоге phpMyAdmin создадим файл config.inc.php со следующим содержанием:
И чтобы убедиться, что все настроено правильно, в браузере перейдем к phpMyAdmin, например, http://localhost:8080/phpmyadmin :
В левой колонке можно увидеть все имеющиеся базы данных на сервере MySQL. Даже если вы еще не создавали никакие базы данных, на сервере уже имеется некоторый набор баз данных по умолчанию.
В правой части интерфейса phpMyAdmin содержатся основные инструменты управления базами данных, а также различная конфигурационная информация.
Создание базы данных MySQL в phpMyAdmin
Чтобы обмениваться данными с сервером MySQL (сохранять, изменять, удалять, получать данные), нам естественно нужна база данных. Создать базу данных мы можем из консоли MySQL, а также из визуального интерфейса phpMyAdmin.
Откроем интерфейс phpMyAdmin. Перейдем на вкладку Базы данных . Под меткой Создать базу данных введем какое-нибудь имя для новой бд, например, compstore и нажмем на кнопку "Создать".
И после этого мы получим сообщение об успешном создании новой бд, и она будет добавлена в списки баз данных.
Новая база данных пока пуста и не содержит ничего. Добавим в нее таблицу, которая будет хранить данные. Для этого нажмем на название базы данных и мы попадем на вкладку "Структура", где нам будут предложены опции новой таблицы. В поле "Имя" введем название новой таблицы. Пусть, таблицы будет хранить данные о моделях смартфонов, поэтому введем название "phones", а в качестве количества столбцов введем цифру 3:
Для создания таблицы нажмем на кнопку "Вперед". После этого у нас появится набор ячеек для установки параметров столбцов. Укажем последовательно для имен столбцов следующие: id, name, company. В качестве типа укажем для столбцов id тип INT , а для столбцов name и company - тип VARCHAR . Для столбцов name и company в поле "Длина/Значения" укажем число 200 - оно будет указывать максимальную длину строки в символах. Также для столбца id укажем в поле "Индекс" PRIMARY а в поле "A_I" (AutoIncrement) поставим галочку:
Таким образом, таблица будет иметь столбцы для уникального идентификатора, названия телефона и названия производителя. И затем нажмем внизу на кнопку "Сохранить".
После создания таблицы мы сможем увидеть в колонке баз данных таблицу и ее столбцы:
Это не единственный способ создания таблиц в phpMyAdmin, так как здесь мы можем управлять базой данных с помощью запросов SQL. Так, выделим в списке баз данных нашу базу и перейдем на вкладку "SQL". Она отображает поле для ввода команды на языке запросов SQL. Введем в него следующую команду:
CREATE Table phones1 (id INT NOT NULL AUTO_INCREMENT PRIMARY KEY, name VARCHAR(200) NOT NULL, company VARCHAR(200) NOT NULL)
Это стандартная команда создания таблицы на языке SQL. После ключевых слов CREATE Table идет название создаваемой таблицы, а затем в скобках идут через запятую определения столбцов.
Каждое определение столбцов содержит имя столбца, его тип и ряд дополнительных значений. Например, в определении столбца id (id INT NOT NULL AUTO_INCREMENT PRIMARY KEY) указывается имя столбца, тип - INT, а также то, что столбец обязательно должен иметь значение - NOT NULL, что его значение будет автоматически увеличиваться на единицу с добавлением нового объекта - AUTO_INCREMENT, и что он играет роль первичного ключа - PRIMARY KEY.
В целом создаваемая таким образом таблица будет равносильна той, что была создана ранее. Нажмем кнопку "Вперед", и будет создана вторая таблица phones1.
Любой веб-разработчик знает, что для работы практически каждого сайта необходима база данных. Она позволяет хранить информацию, управлять ею и получать в нужный момент. Чтобы все перечисленное можно было использовать в более удобной форме, группа энтузиастов решила создать продукт, совмещающий удобство и функциональность при работе с СУБД. Его название — phpMyAdmin. Как правило, он уже имеется на многих хостингах. Поэтому в статье речь пойдёт о том, как провести установку и настройку phpMyAdmin на
Подготовка
Так как сам phpMyAdmin написан на php, то для его работы потребуется установить весь комплект необходимого программного обеспечения — Apache, PHP, MySQL.
Каждый компонент можно установить вручную по отдельности, а можно сразу все. Для Linux есть связка LAMP, для Windows — "Денвер" или OpenServer. Установка всего программного обеспечения и настройка его по отдельности позволит изучить состав и структуру работы всего сервера в целом. Если же время не позволяет разбираться с внутренним строением, проще и удобнее сразу поставить сборку.
Настройка PhpMyAdmin в Ubuntu
Пакет имеется в стандартных репозиториях "Убунту", поэтому достаточно в терминале набрать команду:
sudo apt-get install phpMyAdmin.
В процессе будет предложено пройти по этапам настройки phpMyAdmin. На первом нужно выбрать веб-сервер, который намечено использовать для запуска. В данном случае это — apache2.
В следующем окне будет предложено выполнить конфигурацию базы данных для phpMyAdmin. Стоит согласиться. Система запросит пароль для MySQL. А далее и для phpMyAdmin.

После этого в папке /etc/apache2/conf-enabled/ появится файл конфигурации.
Осталось установить пару деталей и активировать их. Можно использовать команды:
sudo apt-get install php-mbstring php-gettext.
А их запуск выполняется так:
sudo phpenmod mcrypt;
sudo phpenmod mbstring.
После этого понадобится перезапуск веб-сервера. Это выполняется с помощью команды:
sudo systemctl restart apache2.
По идее, все готово и можно приступать к работе.
Запуск и конфигурирование
Чтобы попасть в недра настроек phpMyAdmin нужно открыть любой браузер и в адресной строке набрать:
созданный домен/phpmyadmin.

Приложение запросит пароль для входа. Он был создан на этапе установки. После входа пользователю предстанет интерфейс с множеством элементов и настроек.
Панель управления
Интерфейс приложения разделен на логические блоки, объединённые по общему принципу.
Слева находится панель для быстрого перехода между базами и таблицами. Здесь же можно создать новый экземпляр того или иного формата.
Верхнее меню содержит пункты для перехода к настройкам таблиц, а также к дополнительному функционалу:
- базы данных . Практически дублирует меню слева, то есть содержит перечень имеющихся баз;
- SQL . Очень интересный пункт для тех, кто знает, как правильно составлять запросы, и активно пользуется ими. Можно вручную выполнить выборку, удаление, сортировку и прочие функции SQL;
- состояние . Текущее положение в базах. Их общий объём, трафик, количество принятых и отправленных данных;
- учётные записи пользователей . Все сохранённые данные о пользователях, с указанием их привилегий, адресах и паролях;
- экспорт и импорт . Очень удобные функции для осуществления обмена между базой и другим программным обеспечением. Например, для обновления сайта вручную, если возникла такая необходимость. К тому же это очень удобный инструмент для создания резервной копии важных данных, если автоматически такая возможность отсутствует;
- настройки . Множество различных параметров, так или иначе связанных с работой phpMyAdmin, баз, запросов и многого другого;
- репликация . Связь с другими серверами для одновременного изменения на репликах — то есть повторных экземплярах текущего сервера баз данных;
- переменные . Как понятно из названия, раздел содержит значения для внутренних нужд сервера и системы. Без надобности ими, как правило, не пользуются;
- кодировки . Показывает все имеющиеся в системе варианты отображения шрифтов;
- сведения об используемых в phpMyAdmin видах хранения данных;
- расширения . Перечень дополнений phpMyAdmin, увеличивающих функционал системы.
Общие настройки прямо по центру позволяют сменить пароль или установить используемую кодировку текста.
Параметры отображения помогут изменить язык, тему, размер шрифта и прочие настройки внешнего вида системы.

Справа находится информационная панель со сведениями о сервере баз данных и веб-сервере, а также несколько ссылок для справки по phpMyAdmin.
К сожалению, приложение часто используют злоумышленники для получения несанкционированного доступа, поэтому нужно знать, как оградиться от этого.
Безопасность
Самое первое, что предстоит сделать, — использовать файлы веб-сервера Apache htaccess. Для начала нужно сообщить apache, что будет применяться специальный файл для настройки phpMyAdmin.
Для этого надо настроить файл конфигурации, расположенный по адресу /etc/apache2/conf-available/phpmyadmin.conf.
Нужно добавить особую директиву AllowOverride All. После изменения и сохранения файла необходимо снова перезапустить веб-сервер.

Теперь для настройки phpMyAdmin понадобится сам файл, в котором и будут определены правила доступа в панель управления. Он должен называться.htaccess и размещаться по пути /usr/share/phpmyadmin.
В нем указываются следующие параметры:
AuthName «Restricted Files»
AuthUserFile /etc/phpmyadmin/.htpasswd
Require valid-user.
Это. набор ключевых слов позволит осуществить следующее:
- Первая строка отвечает за характер авторизации. Параметр «базовый» означает, что войти можно будет по логину и паролю.
- Вторая определяет, какой текст будет показан вместо приветствия.
- В третьей строке указываются файл, в котором будет храниться пароль.
- Четвёртая сообщает системе, что только аутентифицированные пользователи могут сюда попасть.
Пароль
С созданием файла для пароля при настройке phpMyAdmin придется немного повозиться.
Для начала нужно установить утилиту htpasswd. Она имеется в репозиториях "Убунту", поэтому достаточно выполнить команду в терминале:
sudo apt-get install apache2-utils.
Теперь все так же в терминале надо набрать:
sudo htpasswd -c /etc/phpmyadmin/.htpasswd имя пользователя.
Она создаст нового пользователя и предложит указать пароль для него.
Теперь доступ надёжно защищен. При попытке войти в административную панель phpMyAdmin пользователя откроется дополнительное окно для получения прав просмотра и изменения настроек.
CentOS
Настройка phpMyAdmin в CentOS, на самом деле, мало чем отличается. Алгоритм действий будет практически таким же. Разве что команда установки немного другая:
yum install -y phpmyadmin
Все дальнейшие настройки и манипуляции актуальны как для Ubuntu, так и для CentOS.
Среда Windows
Для операционной системы Windows имеется несколько готовых решений по созданию сервера с имеющимся комплектом технологий. Например OpenServer. Он уже содержит на «борту» установленный phpMyAdmin. Найти его можно в контекстном меню сервера, в пункте «Дополнительно».

Настройка MySQL и phpMyAdmin в OpenServer происходит с помощью различных готовых меню и окон, что несомненно удобней, чем ручной ввод команд.
Перед заключением можно рассказать о нескольких часто встречаемых ошибках и тонкостях конфигурации. Вот основные советы по настройке phpMyAdmin, Apache и MySQL:
- во избежание падений сервера стоит использовать самые последние версии программного обеспечения;
- на хостинге, скорее всего, уже установлен phpMyAdmin, но все же его безопасность можно настроить через файлы htaccess;
- стоит внимательно относиться к выбору пароля. Зачастую его восстановление занимает гораздо больше времени, чем продуманный подход к его созданию;
- использование готовых сборок позволяет реализовать быстрое развёртывание сервера со всем необходимым, но не всегда дает возможность гибко его настроить и понять тонкости работы.
В заключение
PhpMyAdmin используется на многих сервисах и сайтах в интернете. Это можно объяснить простотой настройки и доступа к базе данных. А также наличием большого количества дополнительных функции и возможностей. Проект постоянно развивается и подстраивается под новые решения и технологии.
В предыдущем уроке мы узнали, как создать соединение с сервером БД. Следующий шаг - создание БД и таблиц.
Рассмотрим два способа создания БД и таблиц. Первый, как это делается в PHP, второй - с помощью более дружественной утилиты PhpMyAdmin, которая является стандартной на большинстве вэб-хостов и в XAMPP.
Если у вас на хосте есть сайт с поддержкой PHP и MySQL, БД, возможно, уже создана для вас, и вы можете пропустить это раздел урока и начать создавать таблицы. Не забывайте консультироваться со страницами помощи хоста.
Создание БД и таблиц с помощью PHP
Функция mysql_query используется для отправки запроса БД MySQL. Запросы записываются на языке S tructured Q uery L anguage (SQL). SQL - наиболее широко распространённый язык запросов БД - не только для БД MySQL - он очень логичен и прост для изучения. В этом и следующем уроках вы узнаете всё самое важное о SQL-запросах.
При создании БД используется SQL-запрос CREATE DATABASE с таким синтаксисом:
CREATE DATABASE имя БД
Легко и просто, не так ли!? Попробуем вставить это в PHP-скрипт:
Mysql_connect("mysql.myhost.com", "user", "sesame") or die(mysql_error()); mysql_query("CREATE DATABASE mydatabase") or die(mysql_error()); mysql_close();
Сначала соединяемся с MySQL-сервером. Затем создаём БД "mydatabase". И наконец - закрываем соединение с MySQL-сервером.
Пока неплохо... но всё несколько усложняется, когда мы хотим создать таблицы в PHP. При создании таблиц мы используем SQL-запрос CREATE TABLE с таким синтаксисом:
CREATE TABLE имя таблицы (имя_столбца1 ТИП_ДАННЫХ, имя_столбца2 ТИП_ДАННЫХ, имя_столбца3 ТИП_ДАННЫХ, ...)
имя_таблицы и имя_столбца это, понятное дело, соответствующие имена. ТИП_ДАННЫХ используется для специфицирования типа данных, вставляемых в столбец. Вот наиболее распространённые типы:
Целые числа Десятичные числа Краткий текст до 255 символов длиной Обычный текст до 65,535 символов Длинные куски текста до 4,294,967,295 символов Даты в формате ГГГГ-MM-ДД Время в формате ЧЧ:MM:СС Время и дата в формате ГГГГ-ММ-ДД ЧЧ:ММ:СС
В целом логично и относительно просто. Попробуем вставить это в наш пример:
Mysql_connect("mysql.myhost.com", "user", "sesame") or die(mysql_error()); mysql_select_db("people") or die(mysql_error()); mysql_query("CREATE TABLE MyTable (id INT AUTO_INCREMENT, FirstName CHAR, LastName CHAR, Phone INT, BirthDate DATE PRIMARY KEY(id))") Or die(mysql_error()); mysql_close ();
В этом примере мы начинаем с соединения с MySQL-сервером. Затем используем функцию для выбора БД "people". Далее создаём таблицу "persons" из 5 столбцов.
Обратите внимание, что для столбца "id" мы используем для специфицирования того, что столбец содержит числа, а затем добавляем для автоматического инкремента этих чисел и гарантирования тог, что для каждого ряда будет сгенерирован уникальный ID.
В конце мы используем для установки столбца "id" как первичного ключа/primary key. Первичный ключ уникально идентифицирует каждую запись (/ряд) в таблице, что особенно пригодится при последующих обновлениях БД.
Создание БД и таблиц с использованием phpMyAdmin
Бывает полезно иметь возможность создавать БД и таблицы напрямую в PHP. Но часто проще использовать phpMyAdmin (или любую иную утилиту администрирования MySQL), которая является стандартной на большинстве вэб-хостов и в XAMPP. Скриншот ниже показывает, как создавать БД и таблицы с применением phpMyAdmin.
Привет. Сегодня я вам расскажу, как после установки локального сервера на компьютер правильно произвести настройку базы данных Денвера MySQL в phpMyAdmin.
Приступать к изучению данного материала следует после прочтения поста « », там расписан очень подробно процесс установки денвера. Надеюсь, он вам будет очень полезен.
Перед началом работы убедитесь, что запущен локальный сервер, если нет тогда нажимаем на ярлык, расположенный на «рабочем столе».

Не забудьте разархивировать движок wordpress в папку, которую вы создавали в предыдущем уроке. В моем случае она находится по адресу:
http://localhost/tools/
И в открывшемся окне находим надпись «phpmyadmin» делаем клик по данной ссылке.

Откроется окно, в котором будем создавать базу данных MySQL и пользователя. В базу данных MySQL будет записываться информация, создаваемая на вашем сайте.
Теперь если вы напишете пост, тогда он запишется в базу данных, если у вас на сайте оставит кто-нибудь комментарий, тогда он тоже попадет в базу данных.
В панели phpmyadmin производим следующие действия:
1) В данную область вводим название, которое использует база данных MySQL (название может быть любое). Например назовем «my-site» .
2) Здесь нам потребуется выбрать язык интерфейса в базе данных phpmyadmin. Так как я кроме русского больше никакой не знаю так хорошо предлагаю его и оставить.
3) Выбираем MySQL — кодировку. Из выпадающего списка выбираем «utf8_general_ci» , так как данная кодировка самый оптимальный вариант для создания блога или сайта.
Если не хотите, чтобы в будущем у вас возникли проблемы с сайтом при переносе на реальный хостинг (из-за неправильной кодировки можно вместо текста увидеть квадратики, палочки и вопросики). Если оно вам не надо стоит обязательно поставить «utf8_general_ci» .
4) После выполнения всех трех настроек базы данных phpmyadmin нажимаем кнопку «Создать» . Поздравляю! База данных создана.
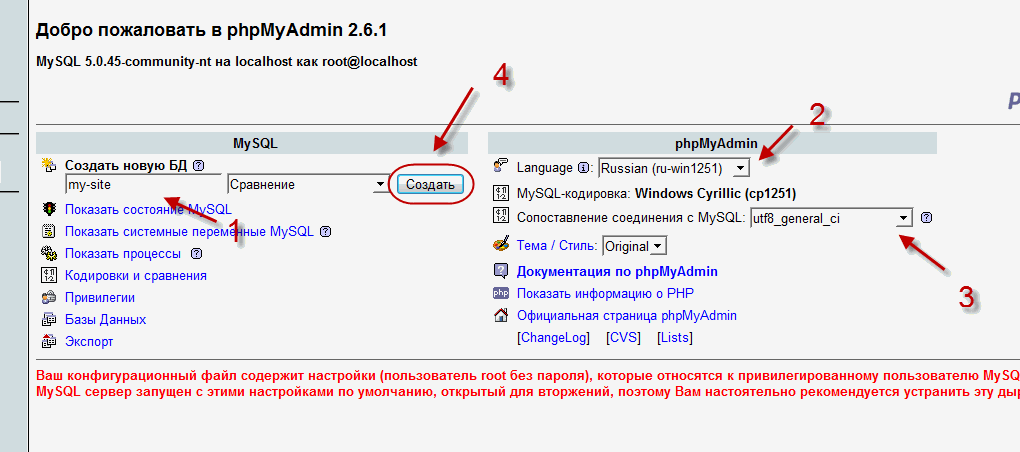
Теперь нам нужно создать пользователя, которого использует база данных MySQL. Для этого возвращаемся в панель phpmyadmin по ссылке
| 1 | http:// localhost/ tools/ phpmyadmin/ |
http://localhost/tools/phpmyadmin/

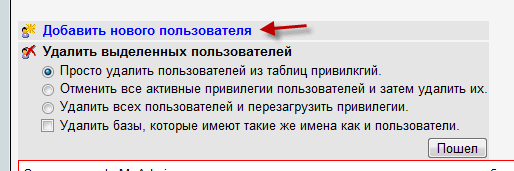
В строке «Имя пользователя» вводим желаемое имя. Я выбрал «admin», чтобы сильно не заморачиваться. В строке «Хост» вводим наш локальный сервер «localhost». В строке «Пароль» нам надо придумать пароль и подтвердить его еще раз.

Если вы создаете свой блог, тогда советую ознакомится с предыдущими статьями :
Для того, чтобы не пропустить новые материалы подпишитесь на обновление блога. Пока! Пока!