Как перетащить часть изображения на другой слой. Вырезаем изображение в Photoshop и накладываем его на другое
В программе Photoshop есть очень много разный возможностей, которые можно реализовать за счёт разных инструментов. И, если дизайнеры и фотографы умело пользуются всеми функциями фотошопа, то рядовым пользователям ещё предстоит с ними познакомиться. Например, многих интересует вопрос: как в фотошопе вырезать изображение и наложить одно на другое ? Это абсолютно несложно, тем более в нашей статье мы покажем наглядно, как это сделать.
Как в фотошопе вырезать изображение
Итак, запускаем фотошоп. Для начала работы нам необходимо создать в программе несколько вкладок, которые будут содержать:
- Картинку, с которой будем вырезать определенное изображение
- Чистый холст
- Фон, на который хотим поместить вырезанное изображение
Вкладки делаются путём переноса файлов на панель вкладок, которые находятся горизонтально под параметрами. Напоминаю, что изображения не должны помещаться как слои.
Для того чтобы в фотошопе вырезать изображение и вставить на другой фон, сначала нам нужно его выделить. В качестве примера – хомяк на зеленом фоне. Контуры хомяка можно выделить двумя способами:
- С помощью инструмента «Быстрое выделение»
- С помощью инструмента «Магнитное лассо»
Оба эти инструмента находятся в панели справа. Чтобы их вызвать, нажмите правой кнопкой мыши на соответствующий ярлык.
Начнем с «Магнитного лассо». Когда вы выберете инструмент, на картинке появится магнитик. По контуру фигуры проводите им максимально точно, ставьте точки, не отходя от краёв. Если мышку повело, и линия зашла не туда, куда надо, тогда нажимайте «Backspace» (или Ctrl+Alt+Z) до тех пор, пока точка не дойдёт до места, где прервалось правильное выделение.
Кстати, если вам трудно работать с «Магнитным лассо», можно обойтись без него. Тогда воспользуйтесь только «Быстрым выделением» или «Волшебной палочкой».
Когда ваш объект будет полностью выделен точками, кликните два раза мышкой, появится пунктирное выделение объекта.
Иногда в фотошопе выделить изображение с точностью трудно, особенно если оно имеет прерывистые края (пальцы, уши, какие-то другие детали). Чтобы доработать края и труднодоступные места, воспользуйтесь «быстрым выделением» . Потом увеличьте картинку с помощью одновременного нажатия клавиши Alt и колёсика мыши. Этим же способом можно потом уменьшить.

Для удобства настраиваем размер нашего выделителя. В контур этим инструментом можно как добавлять какие-то части, которые не были захвачены, так и убирать, если они попали туда случайно.

После окончательного результата выделения мы копируем (Ctrl+C) объект и вставляем в пустой холст нажатием Ctrl+V. Сгладить контур можно с помощью ластика, выставив минимальную жесткость, сделать стирание рассеянным, чтобы максимально естественно создавались границы фигуры.

Как в фотошопе наложить одно изображение на другое
Чтобы в фотошопе наложить одно изображение на другое, мы копируем (Ctrl+C) наш заранее выделенный обрезанный из другого фона объект (то, что мы, собственно, проделали выше в статье) и вставляем на нужный нам фон, который уже давно ждёт в третьей вкладке.

Итак, у нас есть фон и есть слой с объектом (с хомяком). Работаем со слоем, где фигура. По желанию её можно отредактировать под этот фон. Для этого во вкладке «Редактирование » нажмите «Трансформирование» , а потом экспериментируйте. Меняйте масштаб, поворачивайте (при этом зажимайте Shift, чтобы сохранить пропорции), работайте с цветом и т.д. Если не понравилось – возвращайте прошлое состояние, нажав Ctrl+Alt+Z .
Вот и всё! Теперь вы знаете, как в фотошопе вырезать изображение и наложить одно на другое. В первый раз, конечно, что-то может показаться сложным. Не бойтесь нажимать на какие-то инструменты и работать с ними, всегда есть возможность вернуть исходный вариант.
Изучайте и всё у вас обязательно получится!

Вы дочитали до самого конца?
Была ли эта статья полезной?
Да Нет
Что именно вам не понравилось? Статья была неполной или неправдивой?
Напишите в клмментариях и мы обещаем исправиться!
В уроке мы будем использовать новую возможность Photoshop CS5 - Инструмент «Уточнить край».
Пример изображение девушки:

1. Откройте изображение, с которым вы собираетесь работать.
2. Продублируйте слой Background (Фон), нажав сочетание клавиш Ctrl+J . Также на уберите глазик с нижнего слоя.

3.
Первым делом нужно выделить девушку максимально быстро (можно не очень точно).
Я буду пользоваться инструментом (). Выберите его на панели инструментов или просто нажмите на клавиатуре клавишу W
.
4. Нажав левую клавишу мыши и удерживая ее постараетесь выделить задний фон.
Если что-то получается не так:
Сочетание клавиш Ctlr+Z отменяет одно последнее действие;
Сочетание клавиш Ctlr+Alt+Z отменяет несколько последних действий.
Постарайтесь захватить в выделение весь фон. Ничего страшного, если вместе с фоном выделяются также части девушки.
У меня, например, получилось так:

Для удобства выделения можно увеличить масштаб изображения. Мне нравится это делать с помощью клавиш.
И вообще, работа с клавишами ускоряет весь процесс обработки в несколько раз.
Увеличение масштаба – сочетание клавиш Ctrl и «+» ;
Уменьшение масштаба – сочетание клавиш Ctrl и «-» ;
Сделать изображение на весь экран – сочетание клавиш Ctrl и 0 (ноль);
Инструмент (Инструмент «Рука» / Клавиша «H») удобен, когда изображение не помещается на весь экран. Позволяет сдвигать картинку.
Нажмите на пробел и сдвигайте изображение, удерживая левую клавишу мыши и перемещая мышь по столу.
Меняйте размер кисти, которой выделяете, нажатием на клавишу «[
» для уменьшения размера кисти и «]
» для увеличения.
5. Чтобы исключить из выделения ненужные части, на панели опций выберите кнопочку:
И осторожненько поводите, удерживая левую клавишу, по тем местам, где имеется лишнее выделение.
Если к выделению нужно еще что-то добавить, то вернитесь к инструменту добавления выделения:
Итак, вот что получилось у меня:

6. На панели слоев (F7) нажмите на кнопочку маски, чтобы скрыть фон:

Скрылся фон, а не девушка. Все правильно, мы ведь выделяли фон. Чтобы поменять выделение в нашей , нам понадобится палитра «Mask ». Открыть ее можно через меню Windows – Mask (Окно – Маска). В этой палитре нажмите кнопочку Invert (Интвертировать).

Все отлично получилось:

У меня на все это ушло 2 минуты.
7. Параллельно открываем в Фотошопе изображение, которое вы собираетесь сделать фоном. У меня одна из улочек Парижа.

8. Сейчас нам нужно вернуться на предыдущую картинку. Делается это очень просто - щелкните по закладке предыдущего изображения.
9. Инструментом (Инструмент «Перемещение» / Клавиша «V») хватаете нашу девушку, удерживая левую клавишу мыши и тянете ее на закладочку второй картинки. Подождите 1 секунду, пока закладка откроется и отпустите нашу девушку на фоновое изображение. Вы можете расположить ее так, как вам захочется, используя инструмент .
У меня получилось так:

Да, волосы выделены не идеально, торчат куски белого фона, а также, в некоторым местах, волосы обрезаны:

Отлично, есть над чем поработать. Кстати у меня осталось 2 минуты.
10. Вначале на палитре слоев щелкните на маску, находящуюся на верхнем слое:

11. Для редактирования маски на палитре Mask (Маска) щелкните на кнопочку Mask Edge (Край маски).

12. В списке View (Просмотр) выберите On Black (На чёрном). Это делается для удобства обработки контуров.
Если вы выделяете черные волосы, то, конечно, выбирать черный фон не стоит. Вы можете выбрать вариант On White (На белом).

Сразу стало видно, какое неточное было выделение:

Инструментом Refine Radius Tool (Уточнить радиус), который вы сможете найти в этом же окне, поводите по контуру волос.
Если в прошлый раз при выделение вы отрезали некоторую часть волос, само время их вернуть.

Вот что получилось пока:


Теперь, чтобы получилось более естественно, в этом же окне выставляю (методом тыка) такие настройки:
Feather (Растушёвка) – делает весь контур девушки немного размытым;
Contrast (Контраст)– добавляет четкости краям выделения;
Shift Edge (Сместить край) – срезает контур (если двигать ползунок влево);
Последняя галочка Decontaminate Colors (Очистить цвета) и ползунок Amount (Количество) позволили мне еще больше убрать белый ореол вокруг волос.

Если у вас изображение другое, то, скорее всего, и настройки будут другими. Попробуйте просто поиграть с ползункамии и вы увидите разницу.
Все, можно нажимать кнопку Ок .
13. Посмотрите, появился третий слой с маской, а на предыдущем слое выключен глазик.

14. Результат для пяти минут превосходный.
Вот как было:

А вот как стало:
 Финальный результат
Финальный результат 
Чтобы перенести объект на другой фон - необходимо его вырезать из того фона, в котором он находится. Но как это сделать? Огромный набор имеющихся инструментов позволяет Фотошоп как вырезать, так и провести любую коррекциюизображения.
Варианты выделения объекта
Читайте также: Уменьшаем размер изображения в формате JPG: ТОП-5 Простых простых способов
Выделение осуществляется следующим образом - кистью с установленными параметрами производится рисование внутри выбранного объекта, в процессе которого происходит увеличение выделяемой области.
Аккуратно двигаясь возле края необходимо следить за тем, чтобы выделение максимально точно охватывало его границу.
Если случайно произошел захват части фонового изображения - следует выбрать кисть со значком — и кликнуть курсором по нему. В данном случае произойдет вычитание лишней области из общего выделения.
При помощи кнопки Alt на клавиатуре можно осуществлять быстрое переключение между функциями добавления и вычитания - в значительной степени увеличивая скорость работы.
При необходимости Фотошоп предоставляет возможность изменить курсор инструмента быстрого выделения. Для этого необходимо войти в меню и выбрав пункт «Установки » - перейти в раздел «Курсоры » .
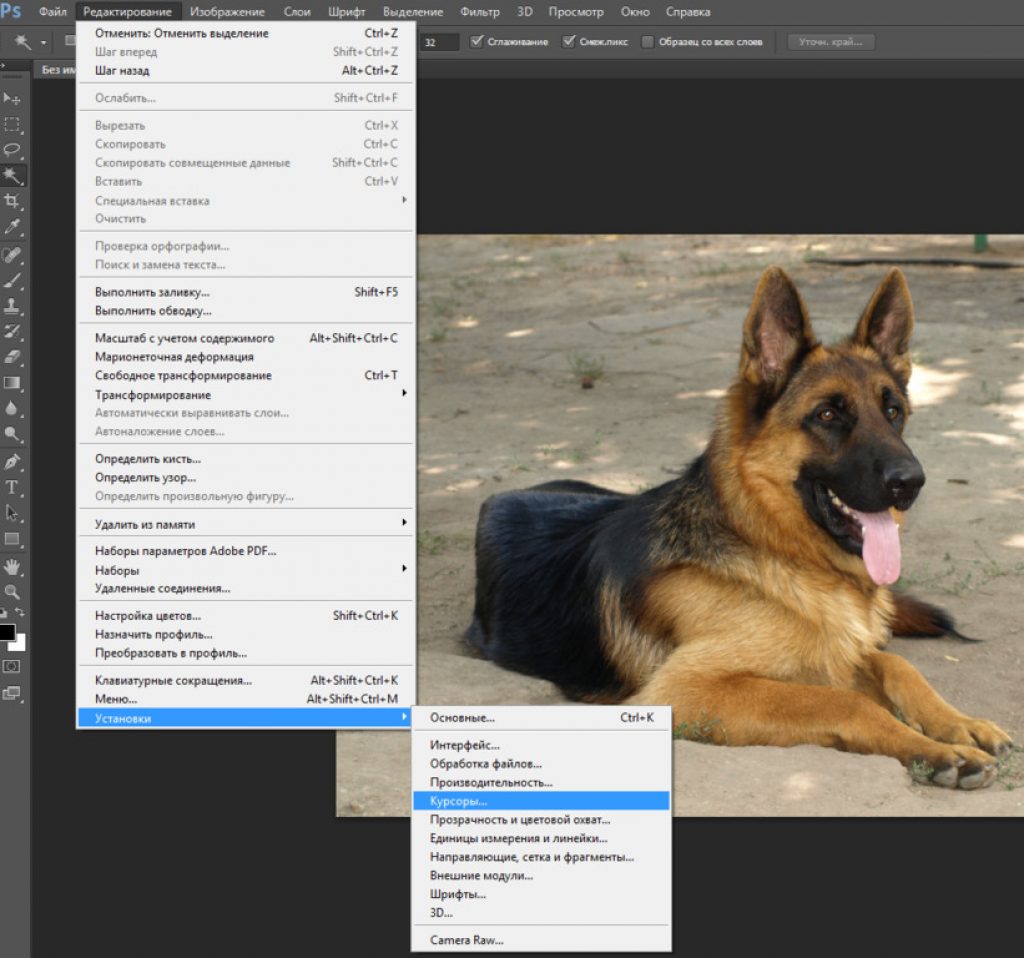
В открывшемся окне установок по умолчанию выбран пункт «Нормальный кончик кисти » , однако, вы можете выбрать другой.

В разделе курсоров для рисования присутствуют следующие варианты:
- Стандартный , имеющий внешний вид обычной кисти;
- Точный - позволяющий осуществлять более точное движение курсора возле края выделяемого объекта. Имеет вид перекрестья;
- Нормальный кончик кисти установлен по умолчанию в виде круга;
- Полноразмерный кончик кисти похож на предыдущий курсор с той лишь разницей, что его круг имеет тот же размер, как и проводимый им штрих.
И меется и два дополнительных параметра, один из которых позволяет отобразить на кончике кисти перекрестие, а другой - скрывать кисть во время рисования, оставляя видимым лишь перекрестие.
Для того, чтобы по окончании выделения отредактировать границу - выберите пункт «Уточнить край» . Но если результат проделанной работы вас вполне устраивает - дополнительные действия делать не обязательно.
Выделение с помощью «Волшебной палочки» .
Еще один вариант, с помощью которого можно выделить объект, подлежащий переносу на другой фон.
Применяемый для этой цели инструмент называется «Волшебная палочка» .
Для того, чтобы выбрать его - нажмите и удерживайте кнопку со значком быстрого выделения, а в открывшемся списке инструмента выберите необходимый пункт.

Читайте также: Как сохранить фото из Инстаграма на компьютер или телефон? | 6 Способов для ПК, Android и iOS
С помощью «Волшебной палочки» выбираем те области фотографии, которые имеют одинаковый цвет. Настроив параметр цветового диапазона - можно производить захват изображения с различными тонами выбранного цвета.
Для того, чтобы начать работу с данным инструментом - выберите его на панели Фотошопа и выберите один из имеющихся параметров.

В набор имеющихся параметров входят следующие:
- Новая область выделения . Данный параметр находится первым в списке и имеет внешний вид квадрата;
- Добавление нового участка к выделенной области имеет вид двух пересекающихся квадратов одного тона. Указанный параметр позволяет добавлять к выделенной области новые участки;
- Вычитание из ранее выделенной области . Имеет вид двух квадратов темного и светлого тона с вычитаемой областью;
- Пересечение с выделенной областью - позволяет выделять участок объекта, находящийся на пересечении новой и ранее выделенной области.
Среди настроек инструмента имеются такие, как «Точка» , «Допуск» , «Сглаживание» , «Смежный пиксель» и «Образец со всех слоев» .
Пункт «Допуск » позволяет задать диапазон цвета выделяемых пикселей.
Выбрав параметр «Сглаживание », вы сможете сделать максимально сглаженными края выделенной области.
Данный инструмент прекрасно подходит тем, кто проводит выделение произвольных границ той или иной области объекта.
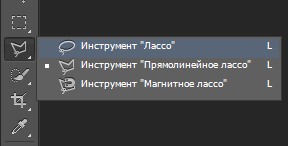
При выборе этого инструмента станут доступны его параметры, которые следует настроить. Среди них имеется растушевка, сглаживание и меню уточнения края выделения.

Параметры инструмента «Лассо»
Для работы следует выбрать данный инструмент и задать ему значение растушевки. Данный пункт позволяет размыть существующую границу между фоном и объектом путем создания дополнительных пикселей перехода.
К сожалению, при использовании растушевки невозможно избежать изменения в худшую сторону качества изображения на границе и фона.
Значение растушевки может находиться в пределах от 0 и до 250 пикселей, величина которой определяет ширину растушеванного края.
Кроме этого, необходимо на панели параметров необходимо активировать пункт сглаживания. С его помощью будут убираться зубчатые края, а переход между цветами крайних пикселей и фона - становиться более мягче.
Такой эффект никак не влияет на общее качество изображения, так как изменения затрагивают только лишь крайние пиксели, зато очень выгоден при использовании вырезания определенного объекта и дальнейшей его вставки в другой фон.
Выбрав «Лассо» для выделения объекта, вы также сможете воспользоваться такими же, как и у предыдущего инструмента, параметрами.
К ним относятся:
- новая область выделения;
- добавление нового участка к выделенной области;
- вычитание определенного участка из выделенной области;
- пересечение новой и выделенной областей.
О данных параметрах речь уже велась, поэтому повторно их рассматривать не имеет смысла.
Использование инструмента «Лассо» особой сложности не представляет, а выбор происходит за счет нажатия и удерживания кнопки мыши. В таком положении вам понадобится обвести по контуру весь вырезаемый объект.
Если удерживать кнопку Alt на клавиатуре - можно кликать мышью, получая наиболее подходящие сегменты для выделения неровных участков объекта.
Стоит отметить, что «Лассо» является частью группы инструментов для выбора, а удерживая кнопку с его значком - вы получите доступ к выбору любого из них.
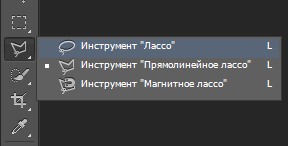
Следующим в этой небольшой группе идет «Прямолинейное лассо » .
С его помощью производим выделение выбранного объекта, однако, техника обозначения границы немного отличается от предыдущей.
Выбрав «Прямолинейное лассо » вам понадобится кликнуть мышкой в начальной точке и продвигаться далее - кликая через любые промежутки. С его помощью довольно просто обвести всевозможные ломанные границы.
Для того, чтобы закончить происходящий процесс - подведите курсор к начальной точке, и когда возле значка лассо появится небольшой кружок - сделайте завершающий клик.
Последним в группе располагается инструмент «Магнитное лассо » .
При его выборе вам будет доступна настройка его параметров, несколько отличающаяся от предыдущих.

Читайте также: Фотошоп онлайн на русском бесплатно: ТОП-5 лучших сервисов для замены Photoshop
Процесс выбора при помощи данного инструмента происходит следующим образом - вы кликаете на границе объекта - указывая начальную точку выбора.
После этого неспешно двигаете курсором вдоль границы, а полоса лассо автоматически притягивается к ней.
Перед началом следует указать величину «ширины» выделения - вписав числовое количество пикселей в соответствующее поле. Эта величина влияет на то, в пределах какого расстояния от курсора инструмент будет находить край.
Контрастность влияет на чувствительность лассо к краям и чем она выше - тем по более четким краям изображения будет происходить выделение.
В процессе передвижения магнитного лассо автоматически ставятся точки его привязки к границе, а параметр «Частота » влияет на их количество. При выставлении более высокого значения точки привязки будут устанавливаться намного чаще.
Если выделяемое изображение имеет слабо выраженные (не очень четкие) края - следует выставлять довольно низкое значение параметров частоты и контраста и не торопясь проводить обводку.
В случае, когда его края имеют очень четкую границу - указанным параметрам можно присваивать более высокие значения.
Для того, чтобы произвести удаление ненужных точек привязки следует нажимать на клавиатуре кнопку «Delete » до тех пор, пока все неподходящие точки будут удалены.
Выделение с помощью магнитного лассо
Читайте также:
С помощью «Магнитного лассо» вполне возможно выделить достаточно сложные объект для переноса его на другое фоновое изображение.
Если изображение объекта не имеет высокой четкости, то и автоматически устанавливающиеся маркеры будут не совсем точно очерчивать границу.
Для того, чтобы избежать явных неточностей следует намного чаще кликать левой кнопкой мыши - устанавливая основную часть маркеров вручную.
Не спешите и будьте внимательны, так как случайно сделанный двойной клик приведет к закрытию границы выделения - соединив прямой линией начальную и конечную точки. В этом случае всю работу придется начинать с самого начала.
После того, как выделение будет окончено - его граница подсветится замкнутой пунктирной линией.
Если вы заметите какие-либо недочеты в виде захвата части фонового изображения - удалите его из общего выделения.

Чтобы это сделать, остаемся в режиме магнитного лассо и зажав на клавиатуре кнопку Alt - обвести область, с которой необходимо снять выделение.

Кроме того, чтобы качественно выделить и вырезать - задействуйте пункт меню «Уточнить край » .
В окне его настроек установите галочку напротив параметра «Умный радиус » и установите некоторое его значение при помощи имеющегося там ползунка либо вручную. Какой именно числовой показатель следует там установить придется определять опытным путем.

Если данную настройку проигнорировать - можно перенести на новый фон имеющие место погрешности в виде ненужных артефактов.
Также выставляем значение показателя сглаживания. В ряде случаев хорошим является 100% сглаживание.
Чтобы незначительные артефакты, от которых не удалось избавиться, перестали быть видимыми и бросаться в глаза - выставьте небольшое значение параметра «Растушевка »
При большом значении произойдет сильное размытие границы вырезанного объекта, которая станет чересчур размытой и нечеткой.
Добившись максимально лучшего результата при помощи настроек в окне уточнения края - кликните по кнопке «Ок » для завершения процесса корректировки.
После этого произойдет возврат к изображению выделенного объекта, который следует вырезать из общего фона.
В процессе работы в программе фотошоп постоянно требуется перемещать объекты по . Для этих целей используется инструмент Перемещение . В этой статье вы узнаете все, что можно делать, используя Перемещение, и какие еще у него есть дополнительные полезные функции.
В этом действии есть два возможных сценария:
1. Просто переместить фрагмент . В этом случае инструмент будет работать как команда Вырезать , то есть после перемещение в данном месте останется пустота.
Пример
Допустим, нужно выделить на картинке слово (которое является частью картинки) и переместить его куда-нибудь в другое место:

Напомню, чтобы создать такое выделение, как правило, используют .
2. Подвинуть содержимое выделенной области, автоматически создав его копию. Чтобы это сделать, необходимо в момент перемещения держать зажатой клавишу Alt на клавиатуре.
Пример
Тот же случай, когда нужно переместить текст, но при этом задача автоматически создать его копию:

При перемещении содержимого слоя или выделенной области, следите за тем, чтобы на палитре слоев был правильно выбран слой. Если это содержимое выделенной области, то выберите сперва слой, которой содержит этот фрагмент.
Если вы выбрали пустой слой, или в выбранную выделенную область не входит ни единого пиксела, то фотошоп покажет вам .
Если вам нужен фрагмент, который создан путем наложения двух и более слоев, то для начала эти , чтобы получился один слой, к которому вы и будете применять перемещение фрагмента выделенной области.
3. Перемещать объекты из одной вкладки в другую
В фотошопе существует множество способов как добавить картинку к картинке. Один из таких способов — это использование инструмента Перемещение.
Для этого надо разместить вкладки с картинками () на рабочем пространстве так, чтобы их все вы могли видеть. Затем берите инструмент, зажмите левой кнопкой мыши содержимое одной вкладки и, не отпуская клавишу мыши, переместите в другую вкладку.
Пример

4. Выравнивать объекты по центру и краям
На панели параметров находятся команды, позволяющие автоматически выравнивать объекты относительно всего изображения, либо его отдельного фрагмента.

На панели параметров большую часть функций отнимают кнопки выравнивания. Но помимо них есть и другие настройки.
Автовыбор
Поставив галочку напротив этого параметра, вы измените способ выбора объекта для перемещения. Если в обычном режиме (без галочки) сначала нужно выбрать слой на палитре, а потом его двигать, то с активированным режимом Автовыбора , фотошоп будет двигать тот слой, на который вы навели указатель мыши на самом изображении.
Это удобно, когда на изображении расположено много слоев с небольшими деталями, которые приходится постоянно перемещать. Движение руки до палитры слоев и обратно, а еще надо найти миниатюру нужного слоя, отнимает много времени. Данный режим значительно ускорит производительность работы. Главное ясно понимать какие объекты находятся на отдельных слоях и четко прицеливаться указателем мыши до их пикселей.
Сюда бы я еще добавил другую аналогичную опцию инструмента по выбору слоев для перемещения — клик правой кнопкой мыши по изображению вызывает меню слоев . То есть это меню показывает имена всех слоев, которые имеют свои пиксели в этой точке, а самым верхним в списке будет тот, чьи пиксели находятся выше остальных.

Показать управляющие элементы
Если поставить галочку напротив этого параметра, то все объекты, которые вы будете выбирать для перемещения, станут отображаться сразу с рамкой с маркерами. С ее помощью можно сразу изменять размер объектов, их угол наклона и вызывать .
Заметили ошибку в тексте - выделите ее и нажмите Ctrl + Enter . Спасибо!
Добрый день. Сегодня я расскажу Вам как перенести объект на другой фон с помощью инструментов Adobe Photoshop.
Давно не писал уроки по фотошопу, так как записываю для Вас объемный видеокурс, без воды и по очень доступной цене, которая будет по карману каждому.
Так как сейчас лето, возьмем красивый морской пейзаж и добавим… чайку! Можете взять эти же фотографии, для обучения.

Шаг 1. Открываем фотографию моря, в нашем случае. И открываем фотографию чайки в другой вкладке.

Вырезаем фотографию чайки (Ctrl+A -> Ctrl+X) переходим на фото моря и вставляет фотографию чайки (Ctrl+V) .

Шаг 2. Теперь нам нужно применить инструмент «Трансформация» . Так как чайка больше рисунка с морем. И нам теперь нужно уменьшить её до нужных нам размеров.
Для этого я использую Edit -> Free Transform (Редактировать -> Свободное трансформирование) для слоя с чайкой.

Уменьшаем чайку до нужных нам размеров. Также удерживайте Shift , чтобы фотография в фотошопе уменьшалась пропорционально.

Шаг 3. Теперь осталось самое сложное. Нам нужно вырезать чайку, чтобы избавиться от её фона и она парила над нашим морем.
Инструментов для этого много, можете использовать «Волшебную палочку» которая сделает все быстро и за Вас. Но, в моем случае она не подошла, поэтому я использую «Волшебный ластик» .

Когда выделили, вырезаем чайку (Ctrl+X) , скрываем слой с фоном чайки и вставляем чайку в новый слой. Выйдет что-то подобное.

Обратите внимание на слои